Steam is an online based software distribution platform that delivers video games to its subscribers. It caters different genre of games like RPG, Simulation, Sports, etc. Recording game on Steam is important when it’s needed to record a new trick or a game achievement. Some may want to record game so that they can share it with their friends online. There are different ways on how to record Steam games. To understand it clearly, some of the best methods are shown as this post goes on.
Top Ways to Capture Steam Games
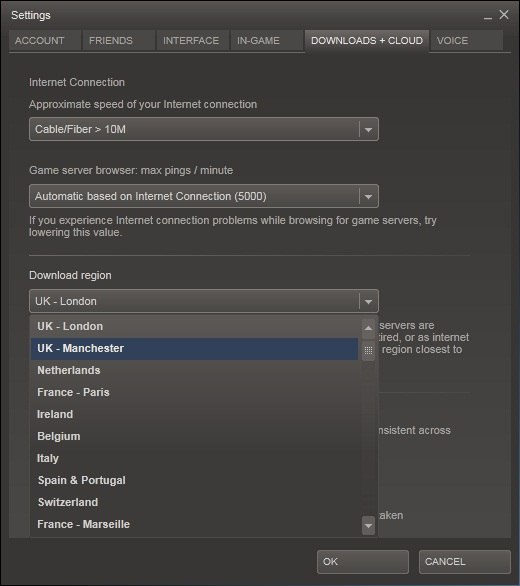
How to update games on Steam? Thread starter MatTheCat; Start date Nov 21, 2010; M. MatTheCat New Member. Nov 21, 2010. I understand an update has been released for this game but I cannot work out how the hell I am meant to update it via Steam. I also cant find a physical download anywhere on net. So wot do I do? Long Service.
- How can I remotely download and install a game in my library? At www.steampowered.com; Visit your Games list by clicking on your Steam persona at the top.
- Jul 22, 2015 - Steam can also be tricked into downloading games that are. After this, Steam should allow download any Windows game on Linux.
1. Utilize ApowerREC
In recording Steam games, one of the best tools that you can use is ApowerREC. This feature-packed application is designed to help users record their desktop activities, with various recording modes to choose from that includes game mode. This tool also supports different audio input source, such as system sound, microphone or both. Thus, you can make use of it to record the background music of steam games and add your narration into the video. While you can add annotation like arrows, lines, texts, and shapes as you record games. In addition, this Steam game recorder also allows you to record your webcam feeds, which is perfect for doing commentaries along with audio boost and noise cancellation function.
Here’s how to capture Steam games using this application.
- Download and install this program by hitting the download icon below.
- Once it is installed, head to “Settings” and configure the necessary settings that you want for your recording, such as output folder, video and audio quality, recording settings, hotkeys, etc.
- To enable the noise cancellation and audio boost, click the downward icon near the audio mode, hit “Settings” and then tick the box beside the said functions.
- After that, choose the recording mode that you prefer, since we’re tackling about games, go and select “Game Mode”.
- Now open the Steam game that you want to record. When you’re on the game scene to capture, simply hit the hotkeys that you’ve set to start a recording. This combo will also be located at the upper left portion of the tool.
- While recording, you can add annotations by simply clicking the pen-like icon. And to make commentaries hit the webcam icon to capture your camera feeds.
- To end the recording, simply click the stop button and the recorded video will be saved automatically inside the tool’s recording list.
Tips: To instantly record the portion of the game that you wish, you can do it by using Task Scheduler function. All you need to do is to set the start time, duration, and the recording region.
Moreover, this program has a lighter free online version, which is efficient and convenient to use. To use it, simply navigate to its webpage and hit the “Start Recording” button to launch it.
2. Make use of Bandicam
Another way to record Steam games is by using Bandicam. This program is a well-known video recorder that enables users to capture Steam gameplay. It features the ability to compress recorded file in a much smaller size, record continuously for 24 hours, and enables 4k Ultra HD recording. After recording, this screencast tool enables you to upload the video clip for sharing it on YouTube. This is indeed a decent recorder to use in capturing games on Steam.
To use this application, just follow these steps.
- Go to its official page and download this tool.
- Open the recorder and then choose a mode like “DirectX” for gameplay recording.
- Play the Steam game that you want to record, then resume to the recorder and hit the record button.
- And to stop the recording, simply click the red stop icon on the top right of the toolbar.
In spite of its popularity, this application has some drawbacks. Some users may complain about the annoying watermark in trial version and the noisy noise it generates.
3. Use Fraps
This is also a popular tool in recording Steam games on PC. This application is available in free and paid version. Unlike above programs, this Steam game recording software has a 30 second limitations in the free version. For a longer recording, availing the pro version is a must. Fraps has 2 recording modes, one for desktop recording and the second one for recording game using “DirectX”, making it somewhat identical with Bandicam.
To use this tool, here are the steps.
- Download it from its webpage.
- Launch the app and set the hotkeys that you want to trigger the recoding. (F9 is the most common hotkey that is being used for recording.)
- After that, play the Steam game to capture then press the hotkey that you’ve set. This will instantly start the recording.
- To stop the recording, press the hotkey once again and your recorded file will be stored on the output folder.
In spite of these, many users are not happy with the 30 seconds’ free trial and it affects in-game performance since it lags a lot. Plus, watermark is also attached for trial version.
Conclusion
Those are the ways on how to record Steam games effectively. Among them, Apowersoft Screen Recorder Pro has the edge over the other. This is due to the added functions that this tool has, such as an annotating tool, screen capture function, task scheduler and others.
Related posts:
How To Download Games On Steam Overnight
If you’re a PC gamer there’s a good chance a large portion of your game collection is housed in Steam. And while Valve’s desktop game launcher/retail storefront/social network amalgamation is a great tool for organizing games, sometimes its defaults aren’t the best choice for everyone.
Take where your games are automatically installed. By default, Steam drops them into your C drive, but what if you’ve got a larger D partition, or an SSD you want to dedicate to games? No problem. Adding install locations is simple.
To start, launch Steam and click on Steam > Settings in the menu. You should now see a settings window as pictured below.
Click Downloads in the left-hand navigation column, and at the top of the Downloads section you’ll see the “Content Libraries” heading. Click the Steam Library Folders button just underneath that.

Another window opens displaying the location of your Steam Library Folders. Usually, it’s C:Program Files(x86)Steam. Now click Add Library Folder in the lower left corner.
Yet another window opens displaying your PC’s file system. At the top, there’s a drop-down menu allowing you to switch between different drive labels (C, D, etc.), with the selected drive’s file hierarchy displayed below.
Select a new location for your Steam downloads. The key thing to remember is Steam allows just one Steam library folder per drive label. After choosing the folder location, click Select. Continue this process if you have more than one extra drive that you want to use.
Now you’ve got multiple locations to store your Steam games.
If you want to make a specific drive the default, right-click one of the newly created folder locations in the Steam Library Folders window and select Make Default Folder from the context menu.
The next time you install a game on your PC, your default install location will be automatically chosen. If you need to change that, click the drop-down menu labeled “Choose location for install” in the installation window as pictured here.
Those are the basics of installing Steam games on drives other than C.
Move what’s there
If you want to move a game that’s already installed, right-click on it in the Library section of Steam and select Properties.
Once the properties window opens select the Local Files tab and then click Move Install Folder.... Another window opens listing your possible install locations. Choose the one you want and you’re good to go.

How To Download Games On Steam For Free
If you want more tips on how to make the most of Steam, we’ve got a ton. Check out PCWorld’s primer on 15 obscure Steam features that can power up your PC gaming.
Comments are closed.